不同分頁的資料,如何根據特定條件(客戶)加總並回寫至總表中的報表呢?
今天分享SUMIF+INDIRECT的函數搭配,能蒐集到不同分頁不同月份,還有不同客戶別的金額總計。
前提是,每個月份的格式都要一致才能將資料回寫到總表喔。

函數類別:查閱與參照
[函數] =SUMIF(INDIRECT(B$3&"!A:A"),總表!$A4,INDIRECT(B$3&"!C:C"))
△ 題目:根據不同月份的分頁,分別帶出不同客戶別每月的金額總計。
步驟一:選取函數
*請參考:2019/04/13 Excel技巧-001_選取函數
步驟二:函數引數
● 先從SUMIF的函數開始操作
🡺 Range:選取分頁「1月」裡的A2:A18
🡺 Criteria:選取分頁「總表」裡的A4
🡺 Sum_range:選取分頁「1月」裡的C2:C18
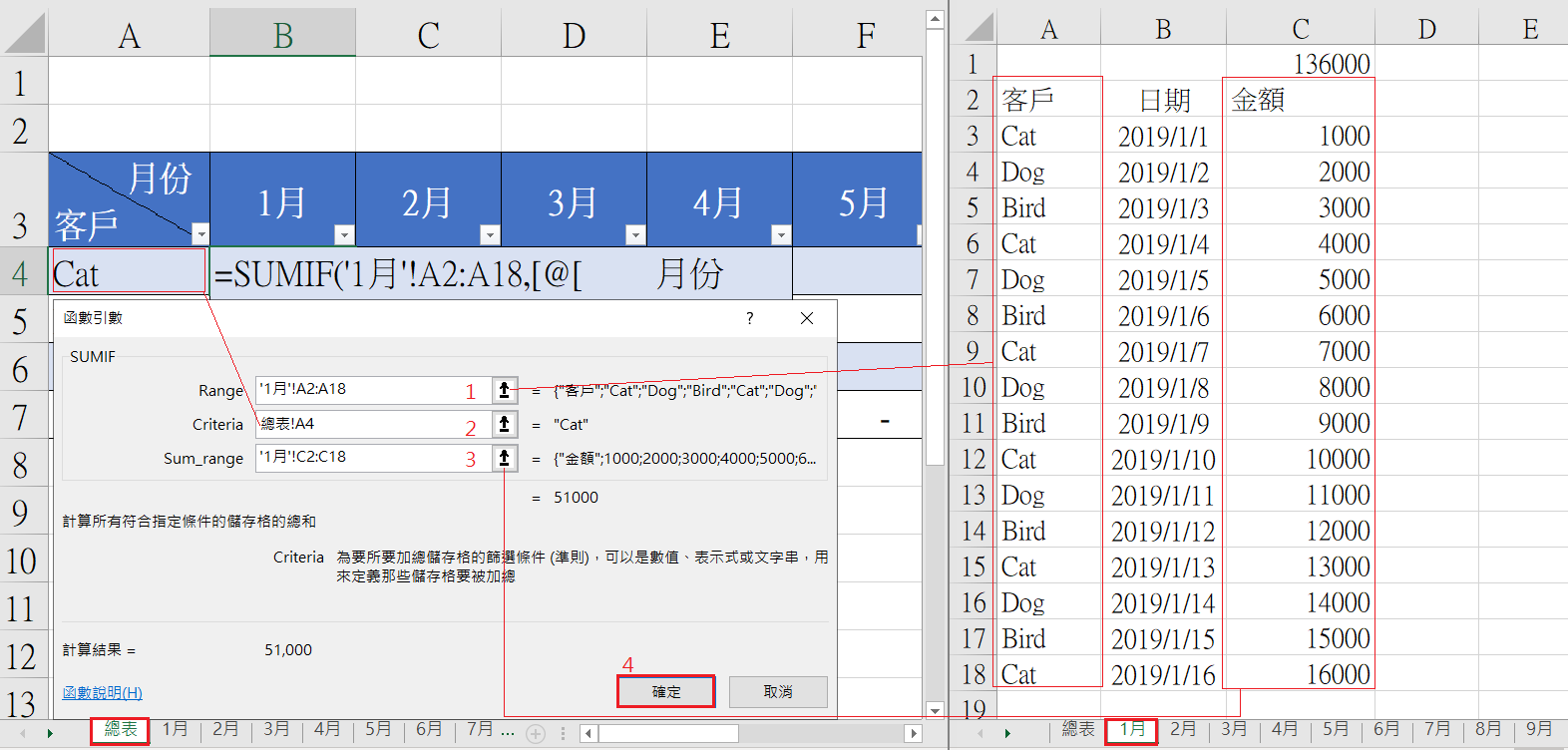
註:SUMIF函數「2019/03/31 Excel函數003_sumif-數學與三角函數」
步驟三:加入INDIRECT函數
● 將Range和Sum_range加入INDIRECT函數
(概念:加入新函數,並且將範圍的數列數拿掉,只留下英文整列欄位)
🡺 原本函數「=SUMIF('1月'!A2:A18,總表!A4,'1月'!C2:C18)」
🡺 增加函數「=SUMIF(INDIRECT(B3&"!A:A"),總表!A4,INDIRECT(B3&"!C:C"))」
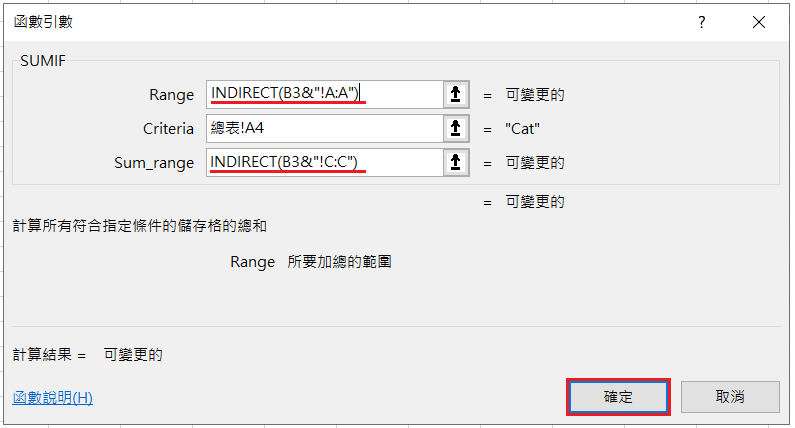
註:indirect函數「2019/12/18 Excel函數042_indirect-查閱與參照1/2」
步驟四:將欄位鎖定
● 加入上鎖符號「$」
(概念:鎖定欄位位置,在複製公式時,才不會走位,造成資料回寫錯誤)
🡺 原本函數「=SUMIF(INDIRECT(B3&"!A:A"),總表!A4,INDIRECT(B3&"!C:C"))」
🡺 增加上鎖「=SUMIF(INDIRECT(B$3&"!A:A"),總表!$A4,INDIRECT(B$3&"!C:C"))」
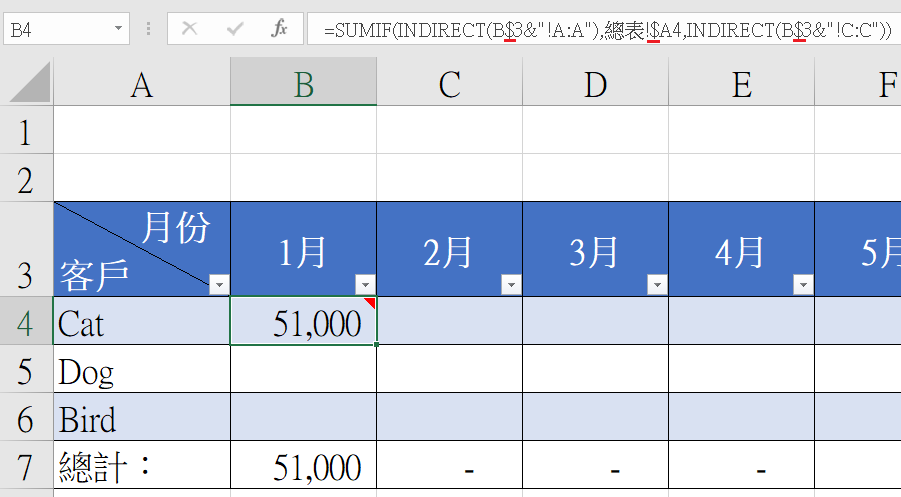
註:欄與列上鎖「2019/04/13 Excel技巧002_欄與列上鎖」
● 公式向下填充
🡺 Ctrl+C(複製)B4儲存格 >>Shift+向下鍵(反白經過的儲存格)至B6 >>Enter(貼上)
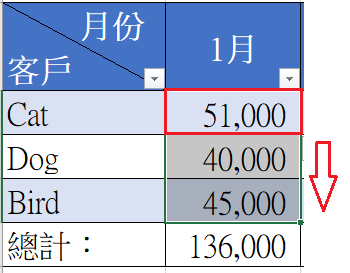
● 檢查確認:利用樞紐分析表來確認
🡺 在分頁「1月」插入一個樞紐分析表,確認與總表的金額是否相符。
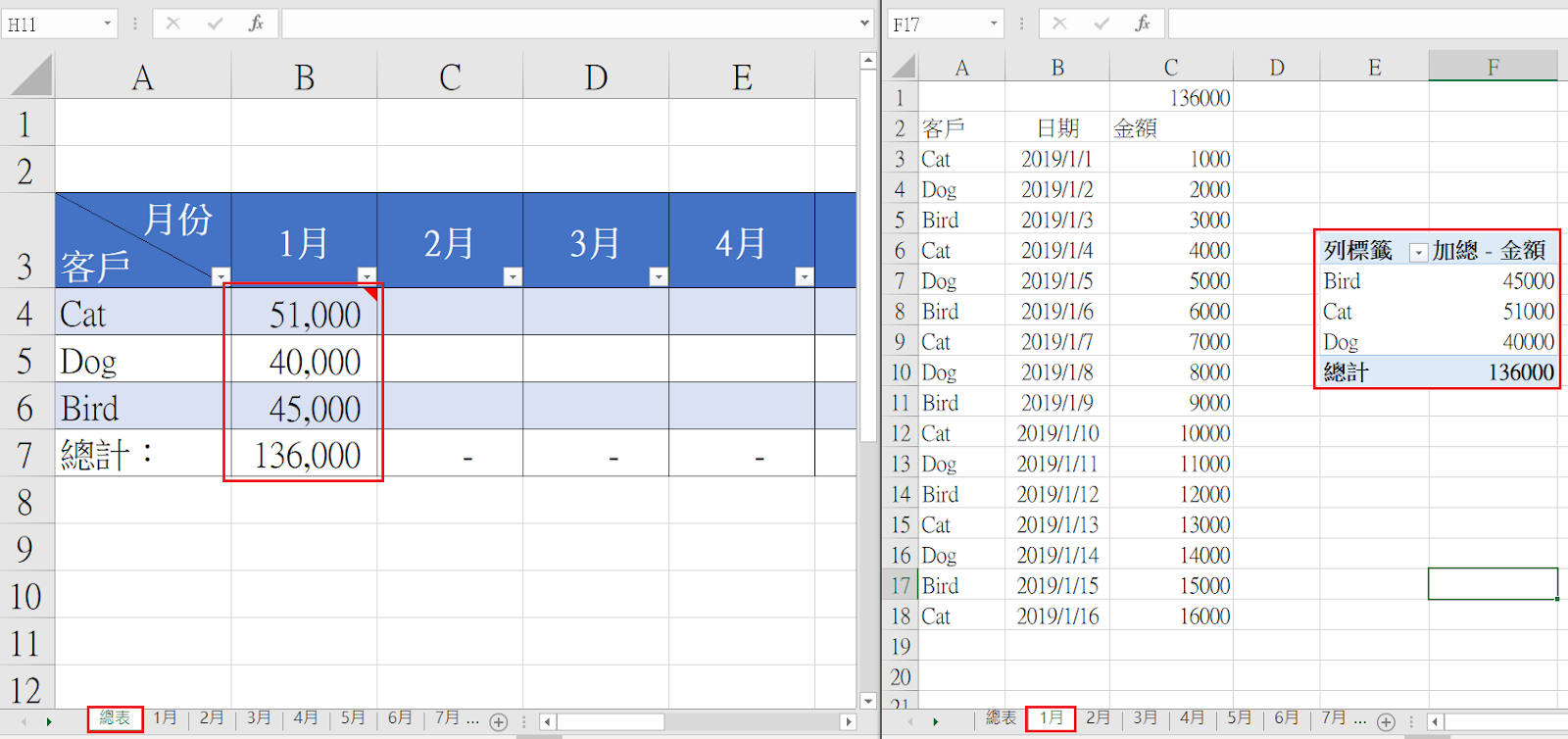
註:樞紐分析表「2019/07/28 Excel活用005_樞紐分析表」
步驟五:將1~12月的欄位放入公式
● 公式向右填充
🡺 Ctrl+C(複製)B4:B6儲存格(1月) >>Shift+向右鍵(反白經過的儲存格)至M4:M6(12月) >>Enter(貼上)
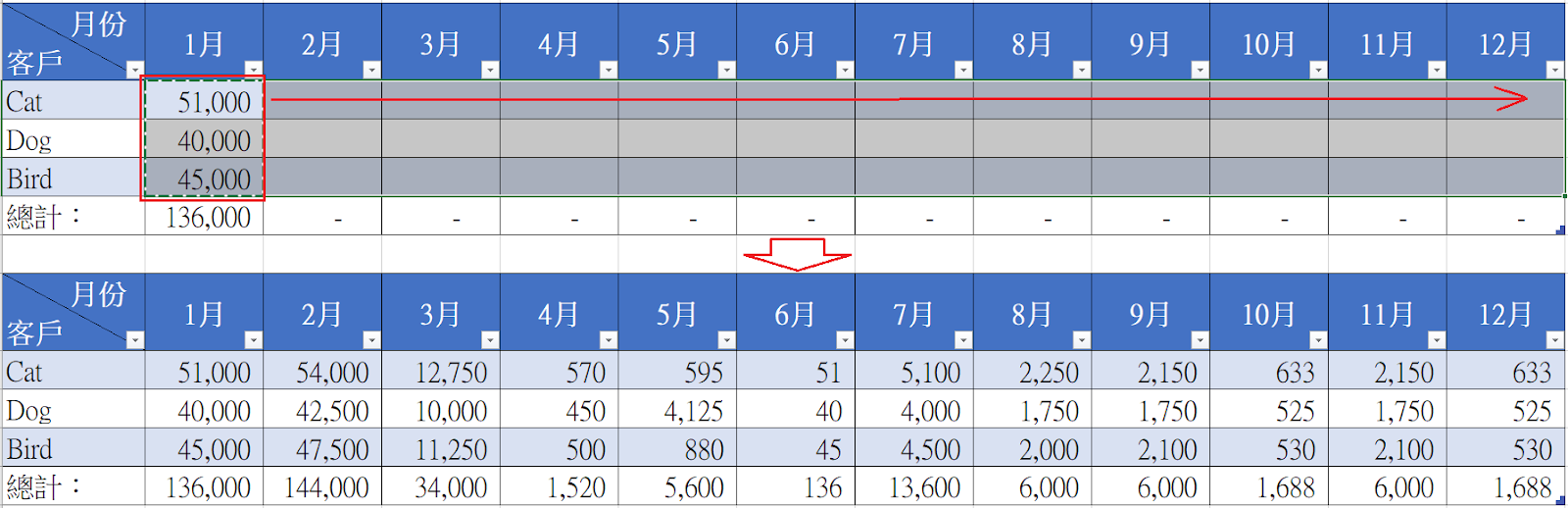
● 檢查確認:利用樞紐分析表來確認金額是否正確
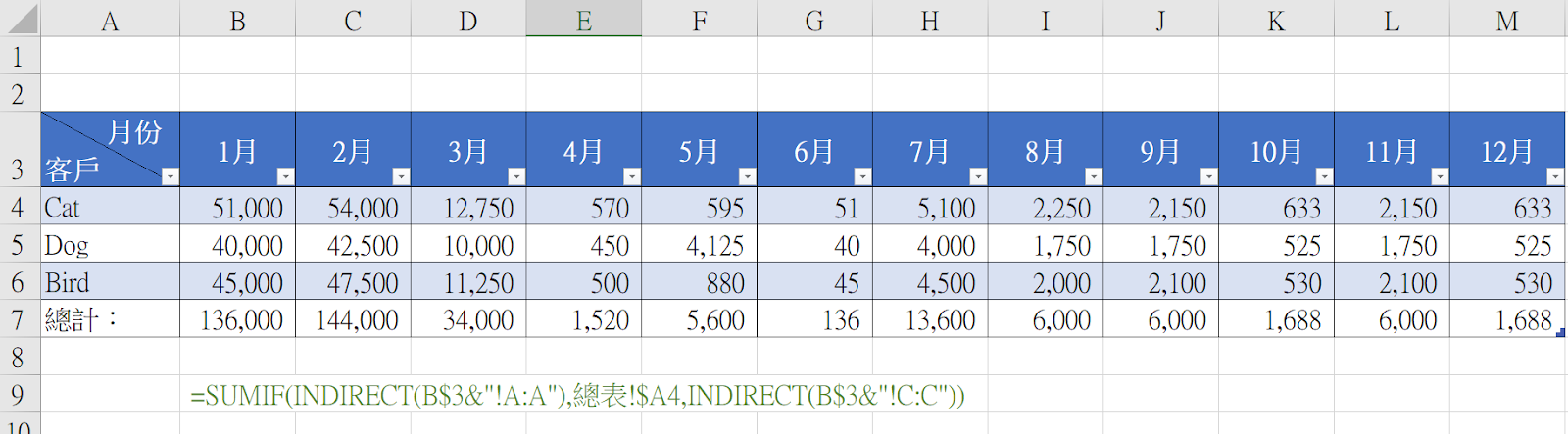
註:樞紐分析表「2019/07/28 Excel活用005_樞紐分析表」
完成:資料都正確,就完成啦。
KNB碎碎唸:
除了這個方法以外,還有資料合併彙算、樞紐多重彙總資料,或者還有其他種方式。
總之,只要得出來的結果是一樣的,不管用哪個方法,小本認為只要是不會花太多時間的方式都是好方法。
這裡提供Excel供各位下載練習使用「1-函數/Excel-044 indirect 2-2」
延伸閱讀:
1. 2019/04/13 Excel技巧-001_選取函數
2. 2019/03/31 Excel函數-003_sumif-數學與三角函數
3. 2019/12/18 Excel函數-042_indirect-查閱與參照1/2
4. 2019/04/13 Excel技巧-002_欄與列上鎖
5. 2019/07/28 Excel活用-005_樞紐分析表
6. 2019/12/29 Excel函數-045_hyperlink-查閱與參照
今天分享SUMIF+INDIRECT的函數搭配,能蒐集到不同分頁不同月份,還有不同客戶別的金額總計。
前提是,每個月份的格式都要一致才能將資料回寫到總表喔。

函數類別:查閱與參照
[函數] =SUMIF(INDIRECT(B$3&"!A:A"),總表!$A4,INDIRECT(B$3&"!C:C"))
△ 題目:根據不同月份的分頁,分別帶出不同客戶別每月的金額總計。
步驟一:選取函數
*請參考:2019/04/13 Excel技巧-001_選取函數
步驟二:函數引數
● 先從SUMIF的函數開始操作
🡺 Range:選取分頁「1月」裡的A2:A18
🡺 Criteria:選取分頁「總表」裡的A4
🡺 Sum_range:選取分頁「1月」裡的C2:C18
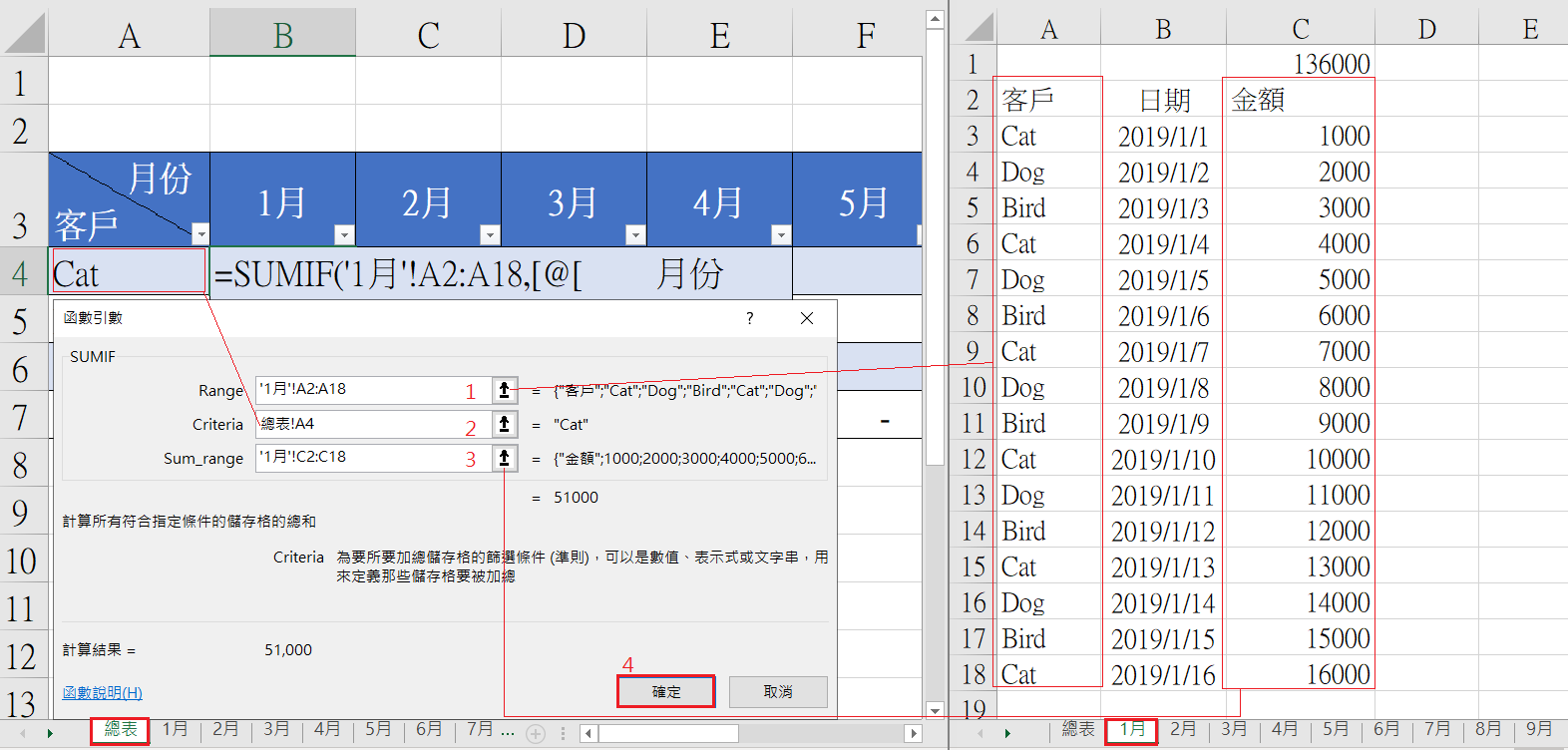
註:SUMIF函數「2019/03/31 Excel函數003_sumif-數學與三角函數」
步驟三:加入INDIRECT函數
● 將Range和Sum_range加入INDIRECT函數
(概念:加入新函數,並且將範圍的數列數拿掉,只留下英文整列欄位)
🡺 原本函數「=SUMIF('1月'!A2:A18,總表!A4,'1月'!C2:C18)」
🡺 增加函數「=SUMIF(INDIRECT(B3&"!A:A"),總表!A4,INDIRECT(B3&"!C:C"))」
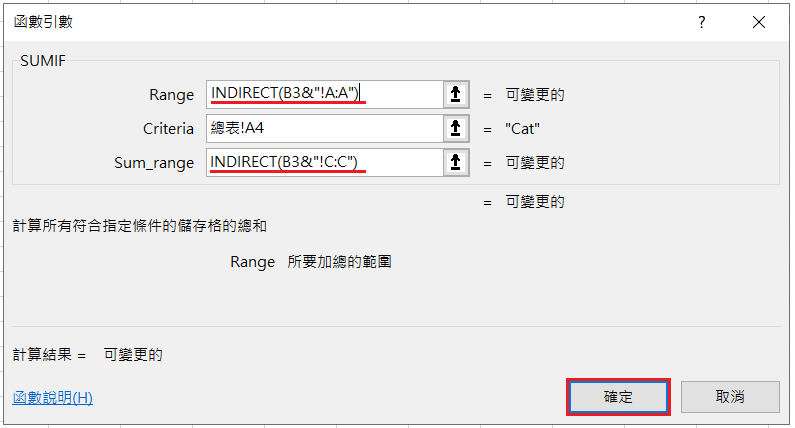
註:indirect函數「2019/12/18 Excel函數042_indirect-查閱與參照1/2」
步驟四:將欄位鎖定
● 加入上鎖符號「$」
(概念:鎖定欄位位置,在複製公式時,才不會走位,造成資料回寫錯誤)
🡺 原本函數「=SUMIF(INDIRECT(B3&"!A:A"),總表!A4,INDIRECT(B3&"!C:C"))」
🡺 增加上鎖「=SUMIF(INDIRECT(B$3&"!A:A"),總表!$A4,INDIRECT(B$3&"!C:C"))」
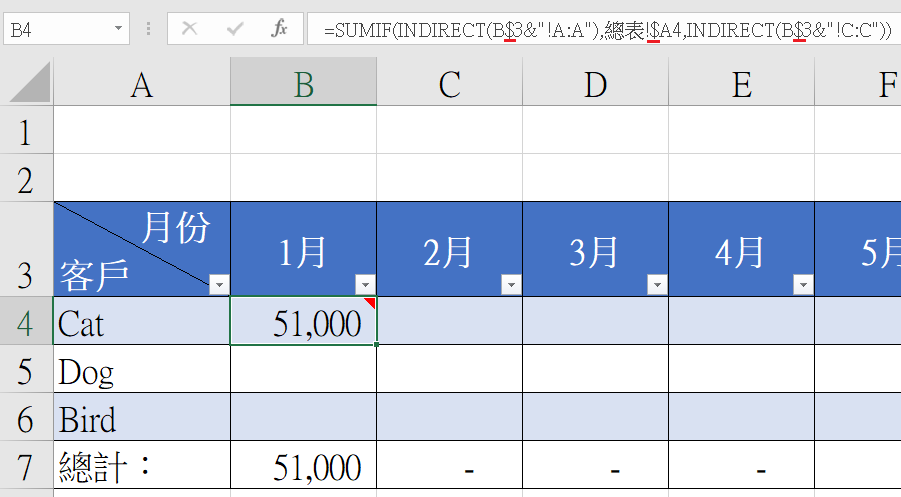
註:欄與列上鎖「2019/04/13 Excel技巧002_欄與列上鎖」
● 公式向下填充
🡺 Ctrl+C(複製)B4儲存格 >>Shift+向下鍵(反白經過的儲存格)至B6 >>Enter(貼上)
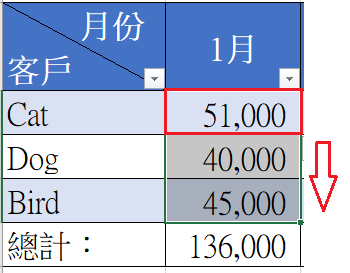
● 檢查確認:利用樞紐分析表來確認
🡺 在分頁「1月」插入一個樞紐分析表,確認與總表的金額是否相符。
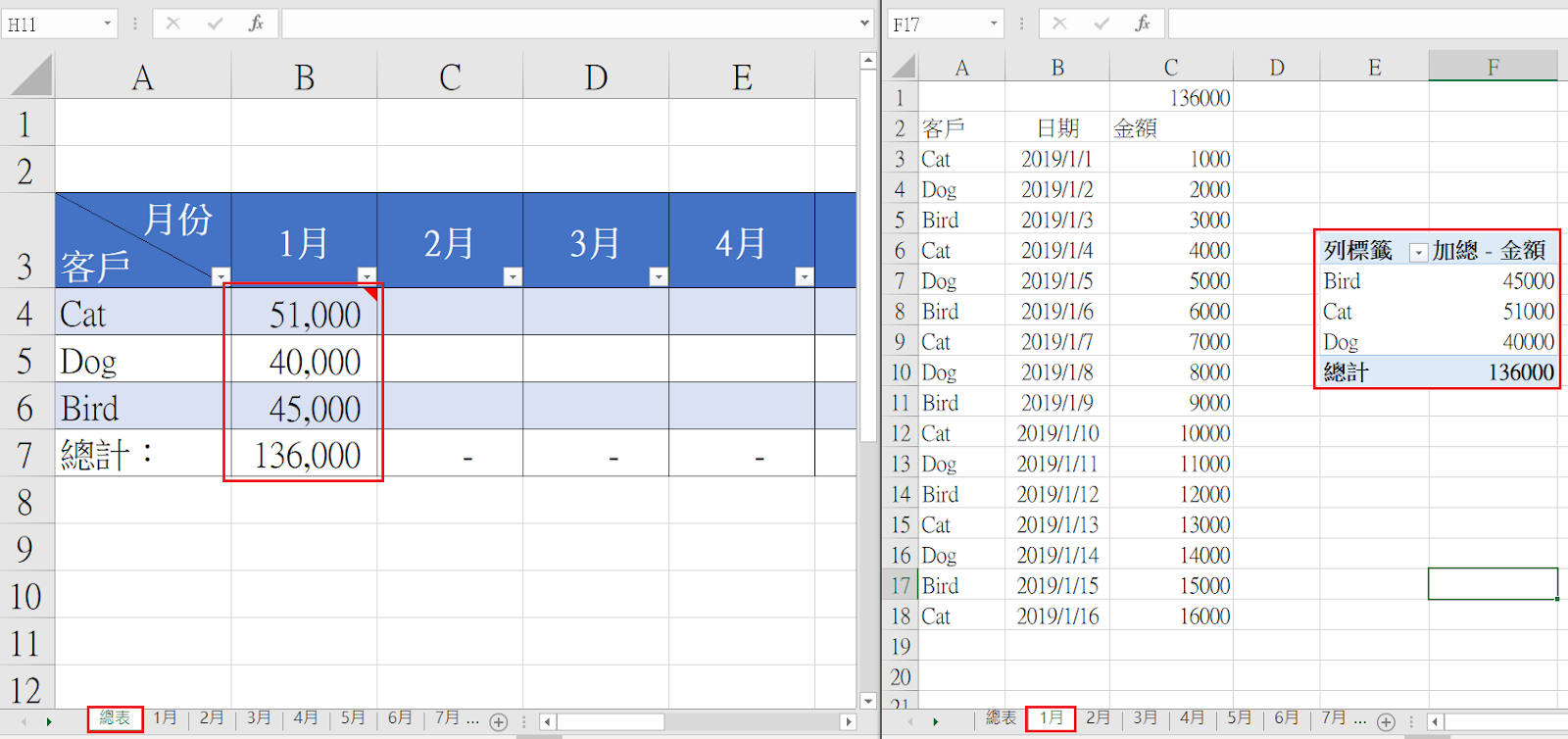
註:樞紐分析表「2019/07/28 Excel活用005_樞紐分析表」
步驟五:將1~12月的欄位放入公式
● 公式向右填充
🡺 Ctrl+C(複製)B4:B6儲存格(1月) >>Shift+向右鍵(反白經過的儲存格)至M4:M6(12月) >>Enter(貼上)
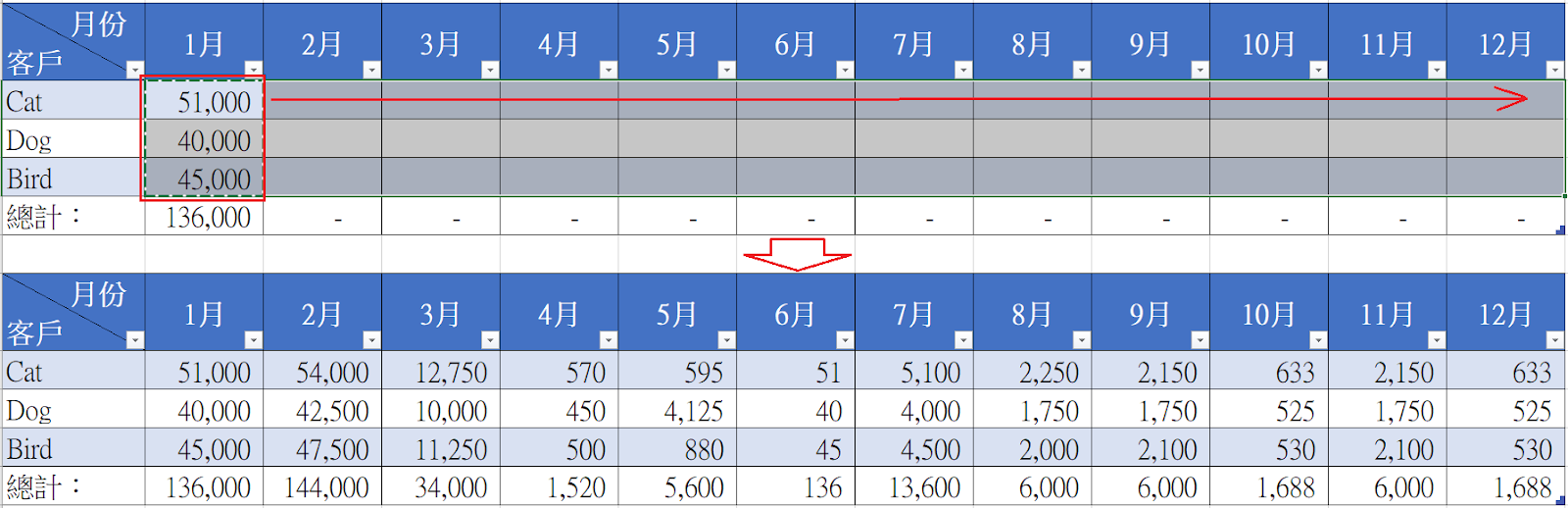
● 檢查確認:利用樞紐分析表來確認金額是否正確
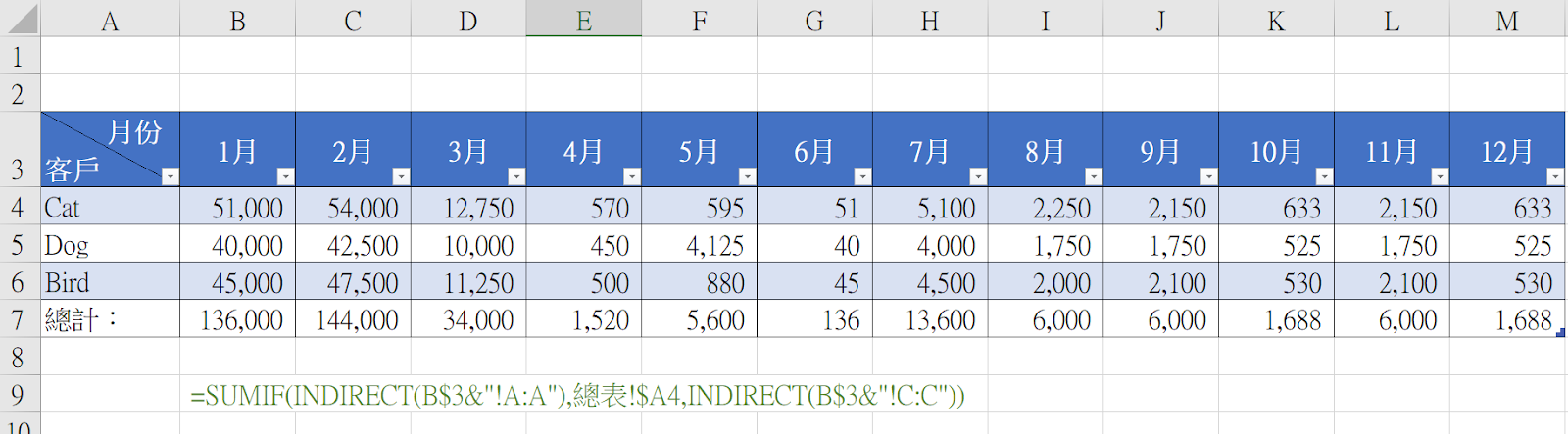
註:樞紐分析表「2019/07/28 Excel活用005_樞紐分析表」
完成:資料都正確,就完成啦。
KNB碎碎唸:
除了這個方法以外,還有資料合併彙算、樞紐多重彙總資料,或者還有其他種方式。
總之,只要得出來的結果是一樣的,不管用哪個方法,小本認為只要是不會花太多時間的方式都是好方法。
這裡提供Excel供各位下載練習使用「1-函數/Excel-044 indirect 2-2」
延伸閱讀:
1. 2019/04/13 Excel技巧-001_選取函數
2. 2019/03/31 Excel函數-003_sumif-數學與三角函數
3. 2019/12/18 Excel函數-042_indirect-查閱與參照1/2
4. 2019/04/13 Excel技巧-002_欄與列上鎖
5. 2019/07/28 Excel活用-005_樞紐分析表
6. 2019/12/29 Excel函數-045_hyperlink-查閱與參照
留言
張貼留言