Excel最經典的代表應該就是非樞紐分析表莫屬,使用者在不瞭解函數的背景下,也可以將樞紐分析使用的有聲有色。加上它可以按照使用者想要的版型,只要拖曳選取欄位,資料就能快速生成。不得不說開發這項功能的工程師真的非常厲害。
△ 將銷售數量,轉換成以下報表格式。
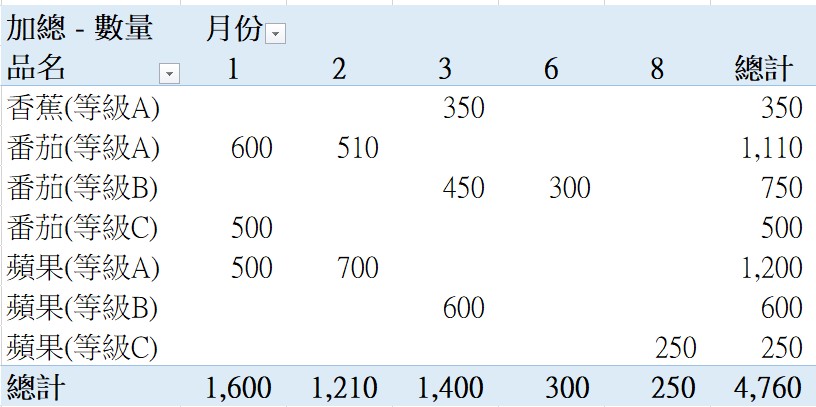
步驟一
● 插入樞紐分析表:在空白處選取儲存格J3 (建議樞紐表的上層要空2格數列)
🡺「插入」 >「樞紐分析表」 >「建立樞紐分析表」 >選取「銷售數量」範圍 >「確定」

步驟二
● 選取欄位
🡺「月份」「品名」「數量」都打勾

● 勾選完後,會呈現以下報表,但此報表不是我們要的格式。
🡺將「月份」拖曳至「欄」的地方
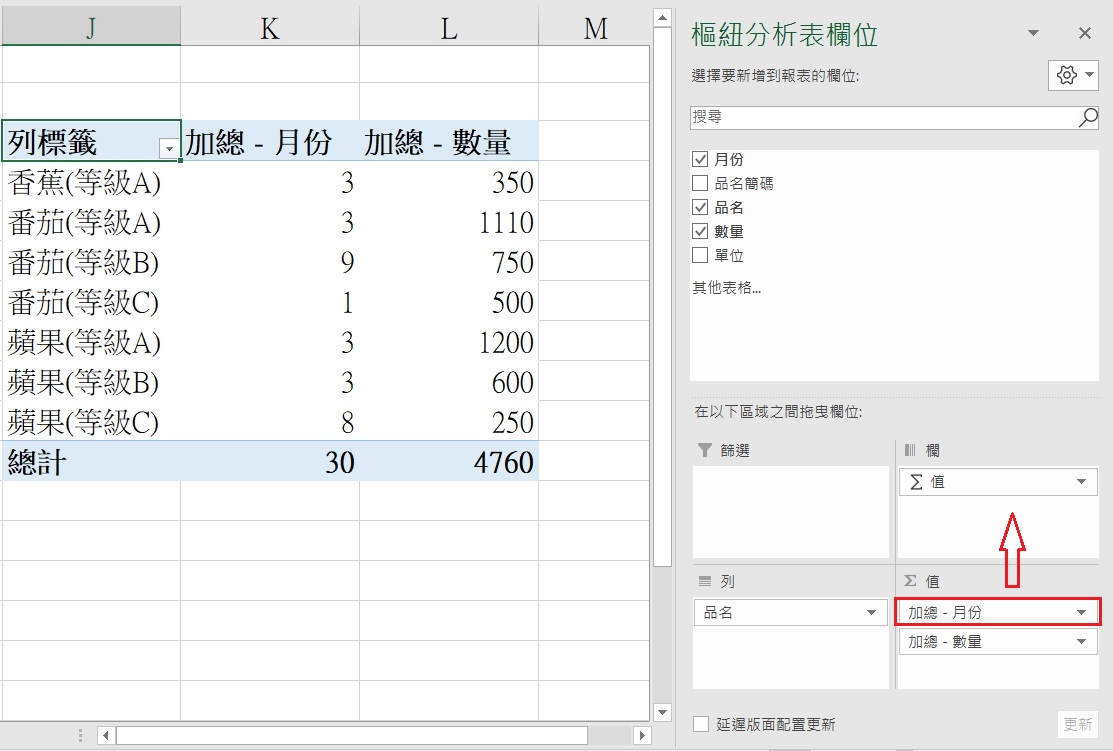
步驟三
● 設定儲存格格式。例:原數字為「4760」 >「4,760」

步驟四
● K3儲存格:將「欄標籤」改成「月份」
● J4儲存格:將「列標籤」改成「品名」
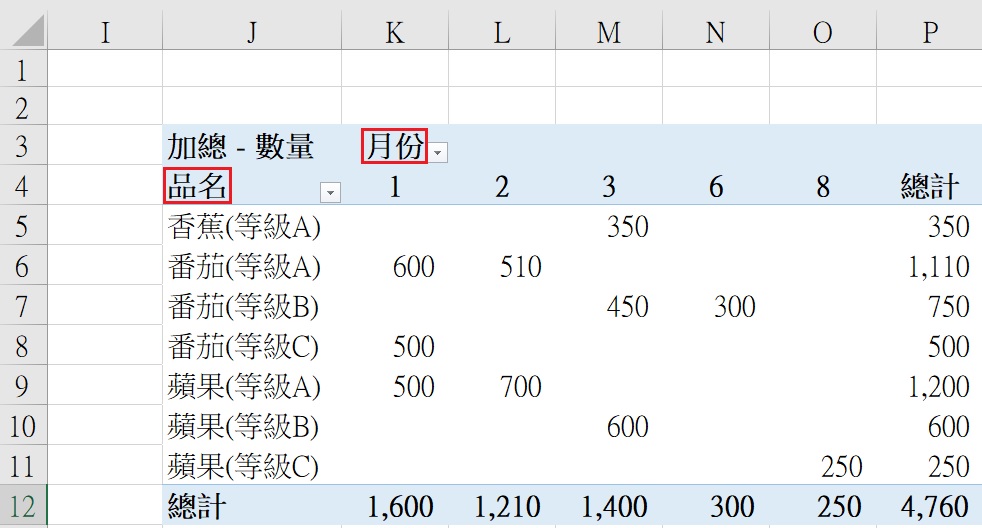
完成
KNB BLOG / KOMOTONEKOBOX / KNB BLOG / KOMOTONEKOBOX / KNB BLOG / KOMOTONEKOBOX / KNB BLOG / KOMOTONEKOBOX /
KNB BLOG
補充說明:
● 「樞紐分析表欄位」可顯示,也可以設定為不顯示。
🡺「樞紐分析表分析」 >「欄位清單」
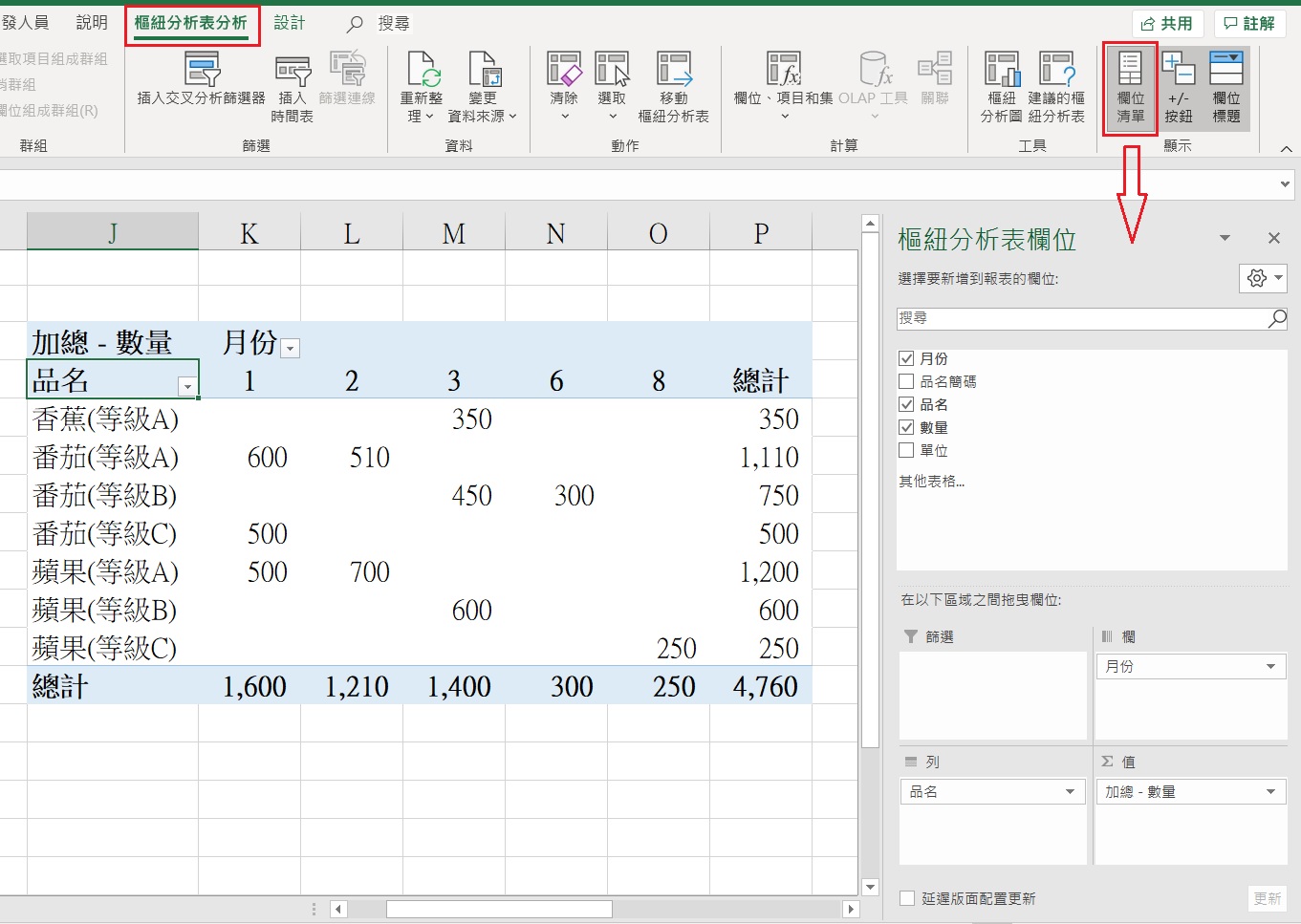
● 使用另一種方式呈現,但月份和品名要讓它平行出現。
月份、品名如果落在「列」的區域,會全部排成一直線,如下圖所示:
🡺選取「1」 >按滑鼠右鍵,選擇「欄位設定」。

🡺選取「無」 >「版面配置與列印」選取「以列表方式顯示項目標籤」 >「確定」。
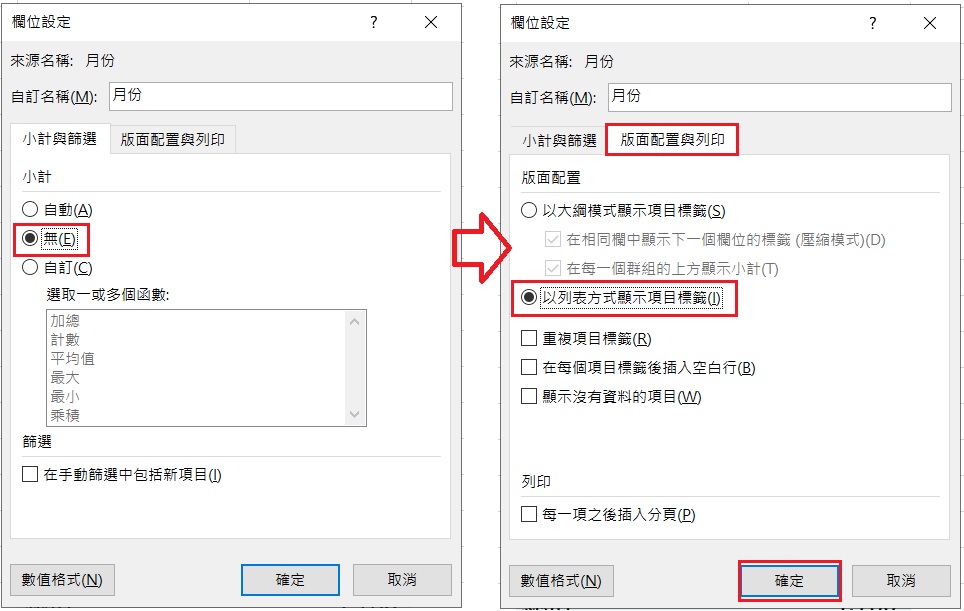
完成:月份和品名平行呈現
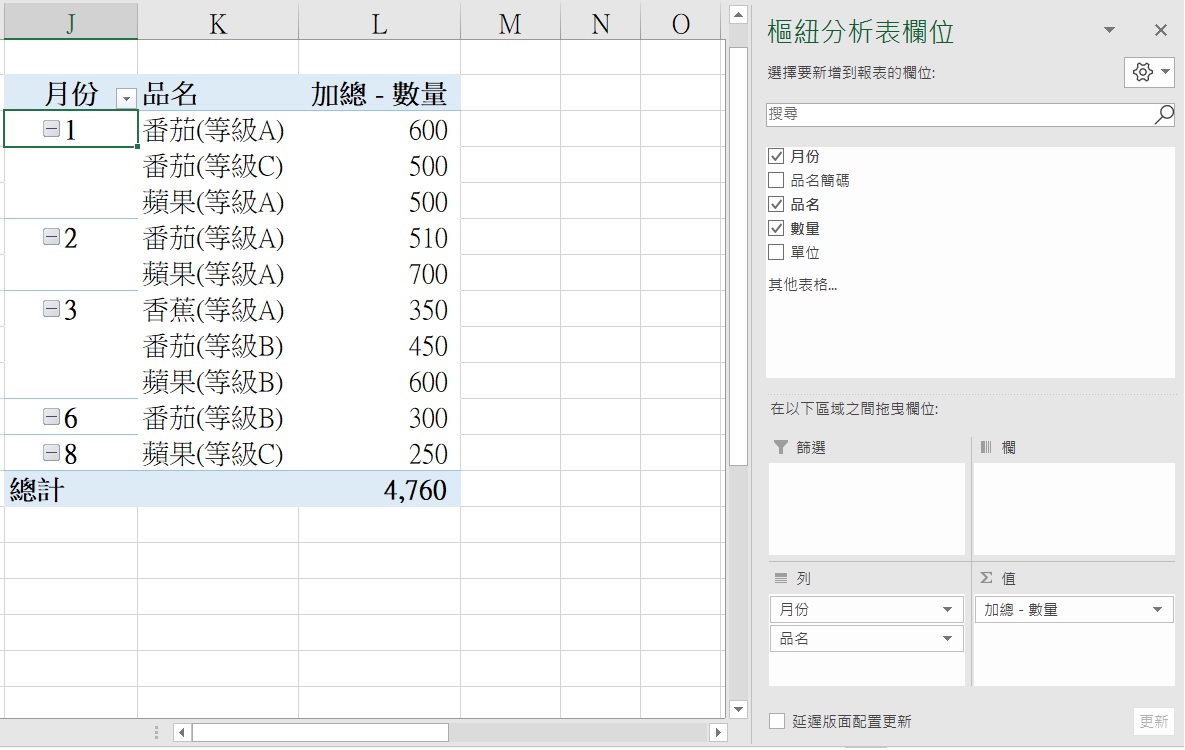
● 「列」資料要重複出現。
🡺選取「1」 >按滑鼠右鍵,選擇「欄位設定」 >「版面配置與列印」 >「重複項目標籤」 >「確定」
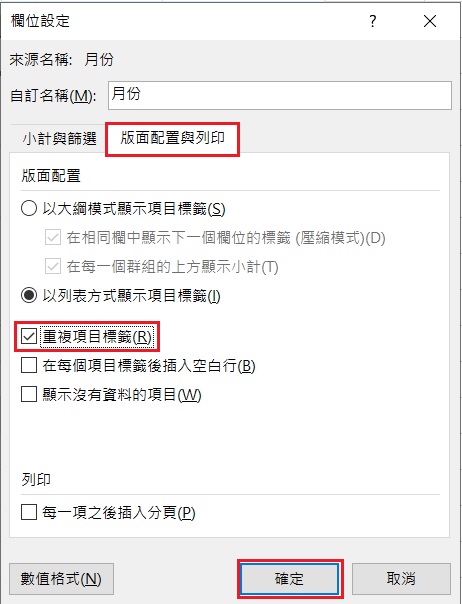
完成:月份重複出現
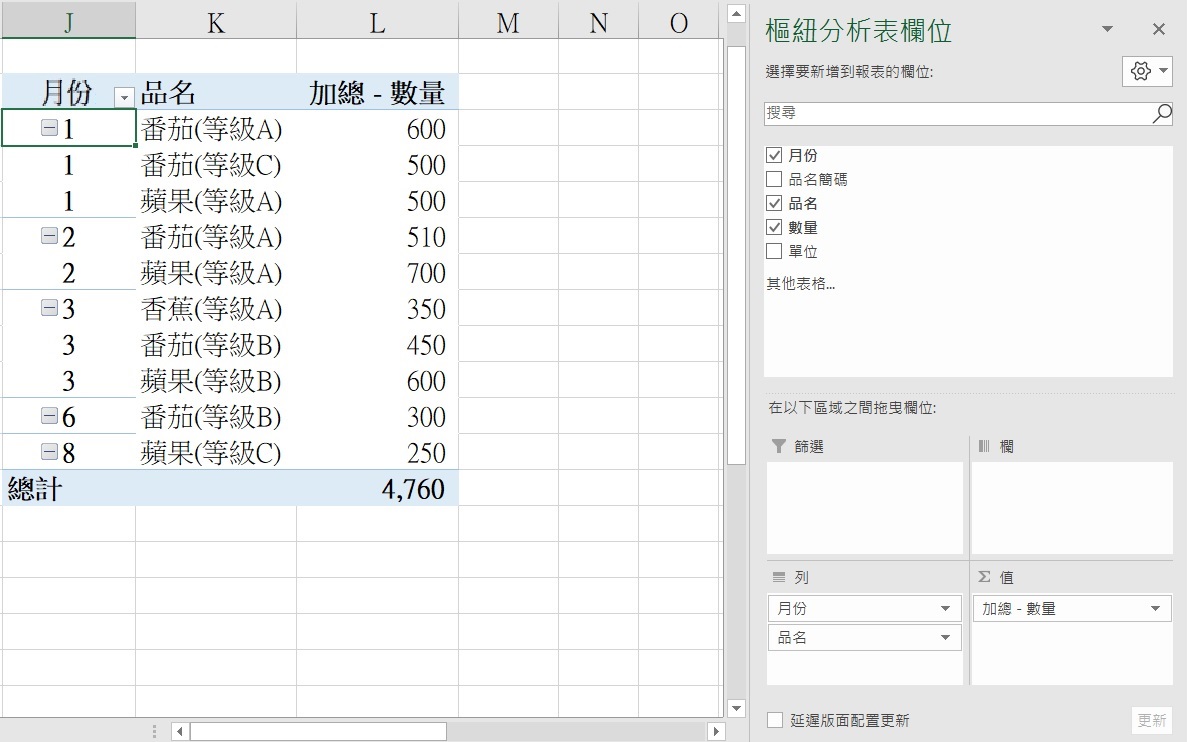
延伸閱讀:
1. 2019/12/14 Excel活用-009_樞紐分析交叉篩選器
△ 將銷售數量,轉換成以下報表格式。
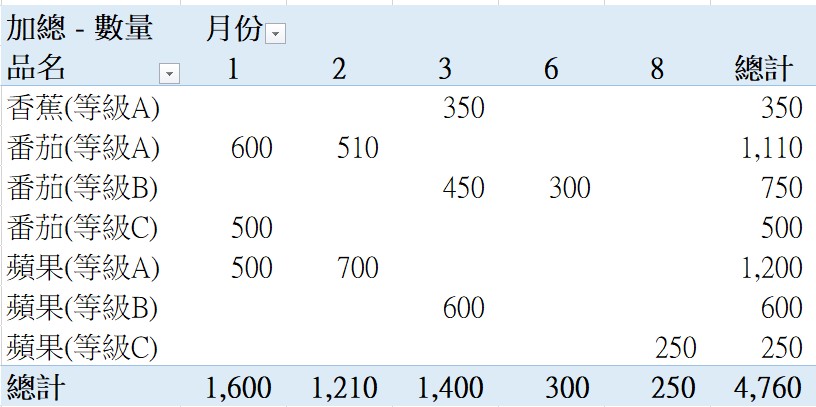
步驟一
● 插入樞紐分析表:在空白處選取儲存格J3 (建議樞紐表的上層要空2格數列)
🡺「插入」 >「樞紐分析表」 >「建立樞紐分析表」 >選取「銷售數量」範圍 >「確定」

步驟二
● 選取欄位
🡺「月份」「品名」「數量」都打勾

● 勾選完後,會呈現以下報表,但此報表不是我們要的格式。
🡺將「月份」拖曳至「欄」的地方
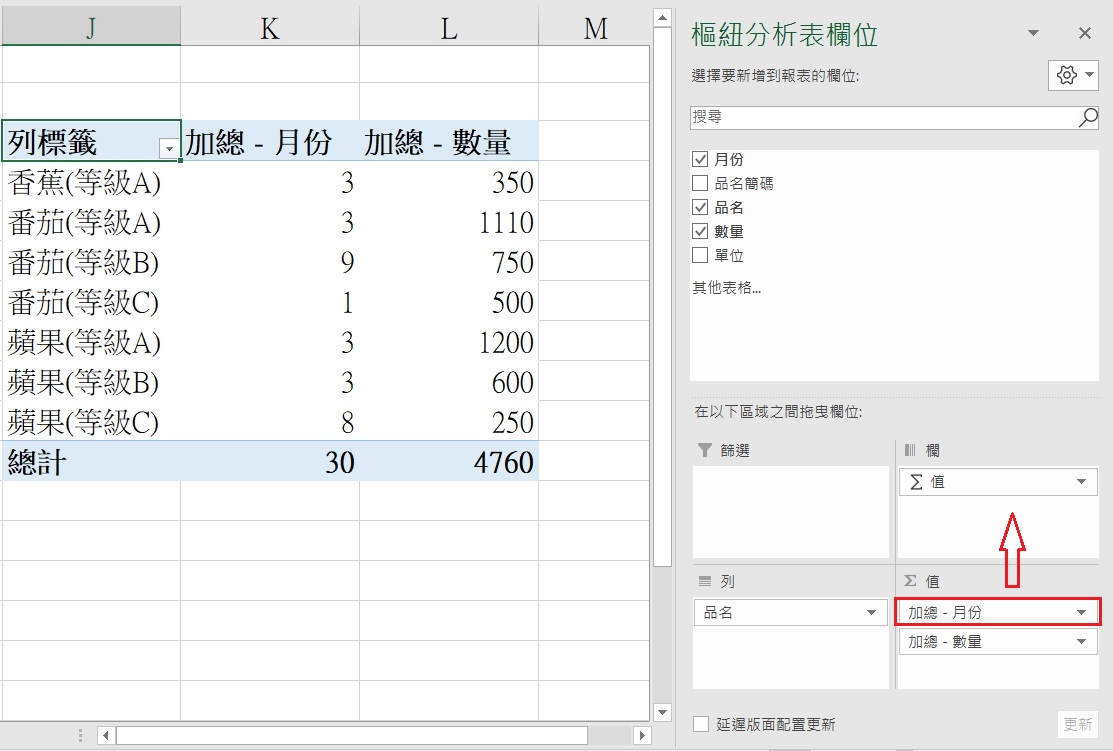
步驟三
● 設定儲存格格式。例:原數字為「4760」 >「4,760」

步驟四
● K3儲存格:將「欄標籤」改成「月份」
● J4儲存格:將「列標籤」改成「品名」
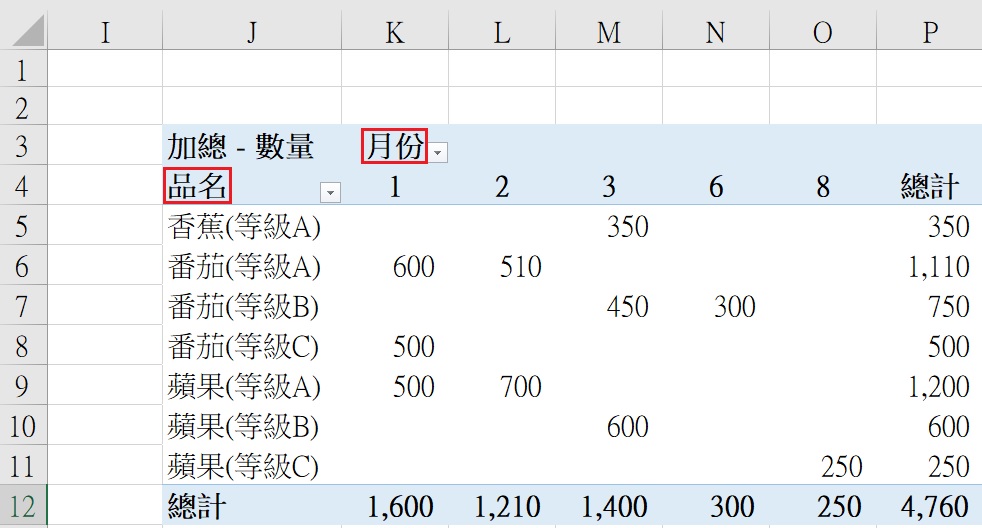
完成
KNB BLOG / KOMOTONEKOBOX / KNB BLOG / KOMOTONEKOBOX / KNB BLOG / KOMOTONEKOBOX / KNB BLOG / KOMOTONEKOBOX /
KNB BLOG
補充說明:
● 「樞紐分析表欄位」可顯示,也可以設定為不顯示。
🡺「樞紐分析表分析」 >「欄位清單」
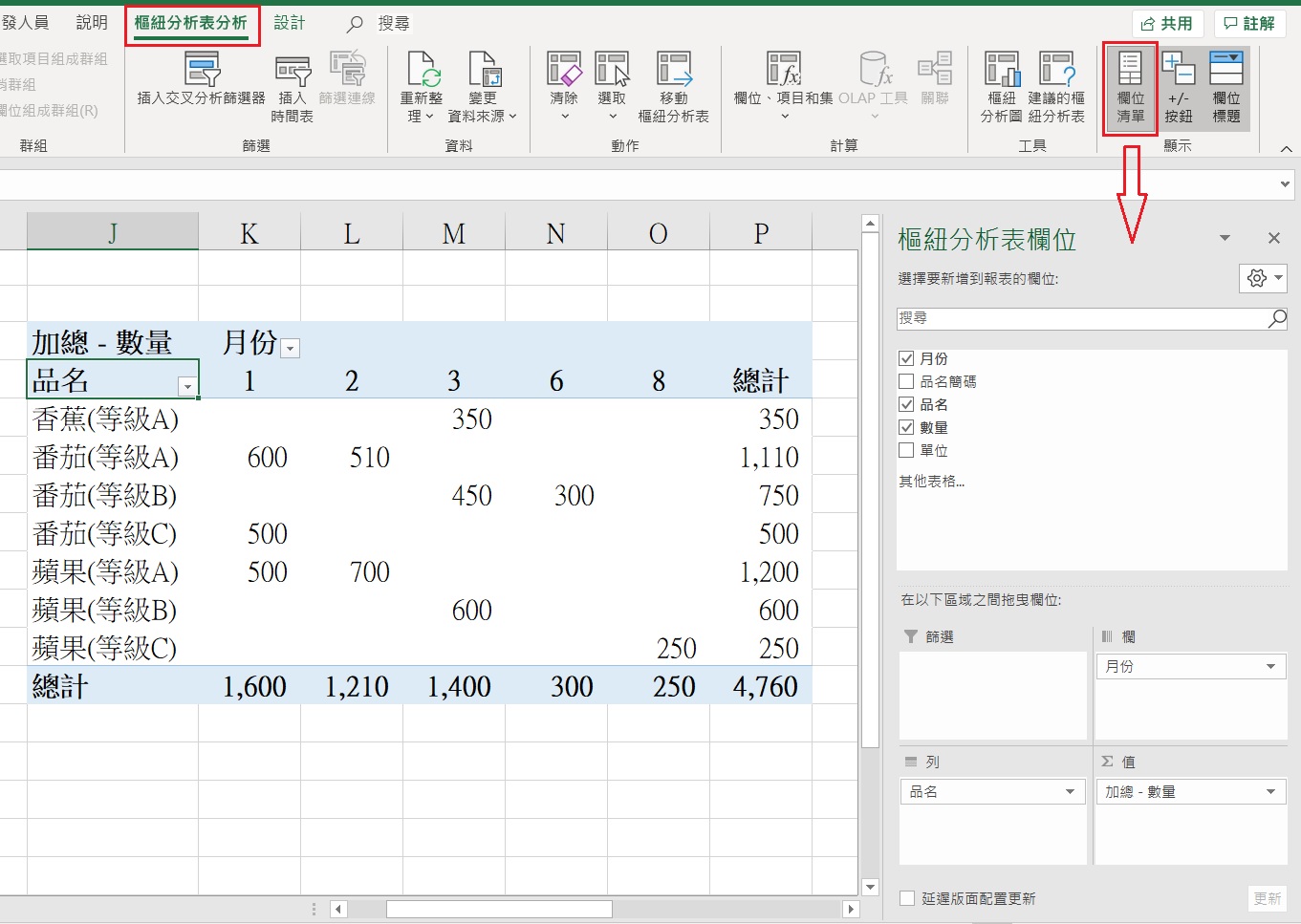
● 使用另一種方式呈現,但月份和品名要讓它平行出現。
月份、品名如果落在「列」的區域,會全部排成一直線,如下圖所示:
🡺選取「1」 >按滑鼠右鍵,選擇「欄位設定」。

🡺選取「無」 >「版面配置與列印」選取「以列表方式顯示項目標籤」 >「確定」。
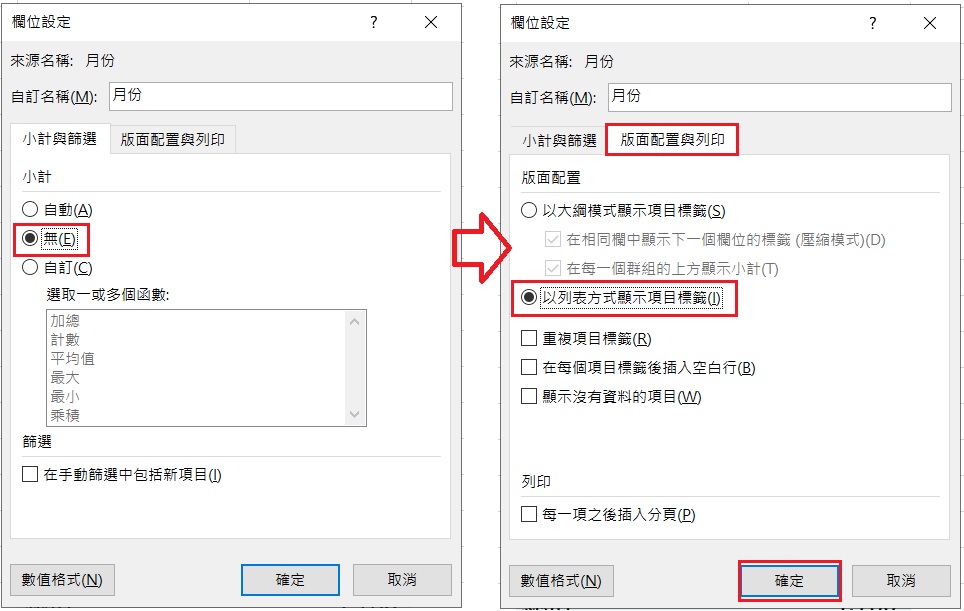
完成:月份和品名平行呈現
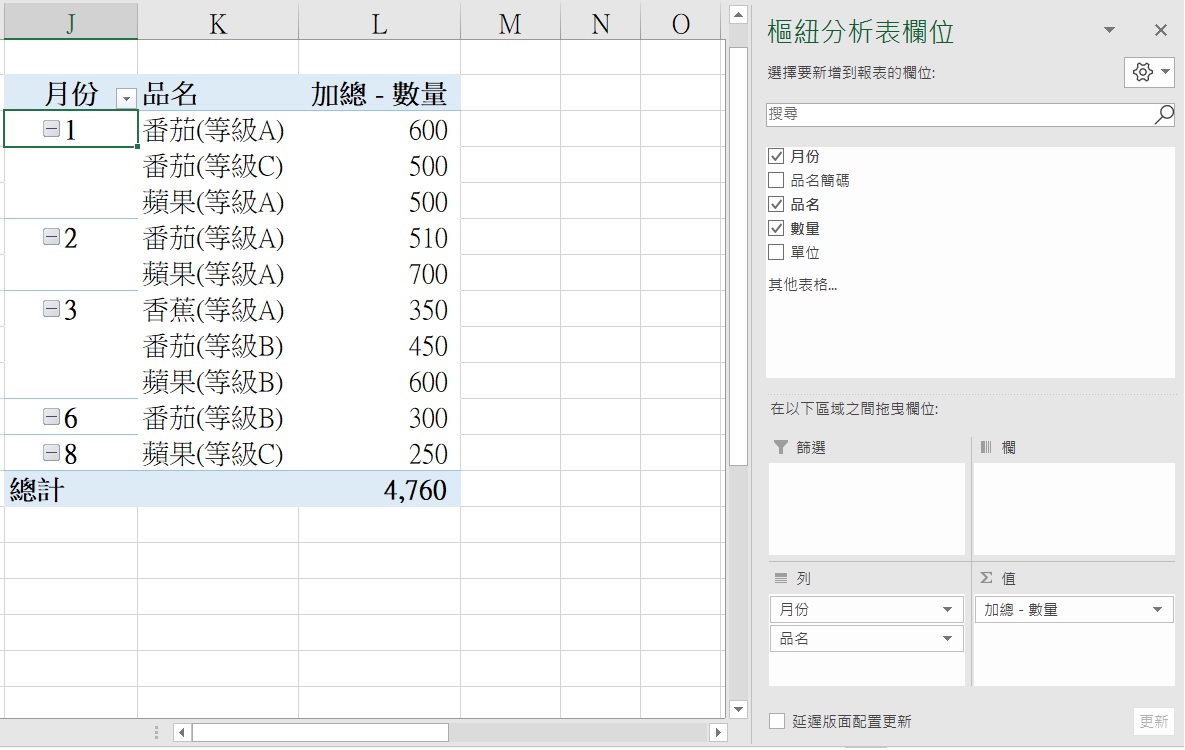
● 「列」資料要重複出現。
🡺選取「1」 >按滑鼠右鍵,選擇「欄位設定」 >「版面配置與列印」 >「重複項目標籤」 >「確定」
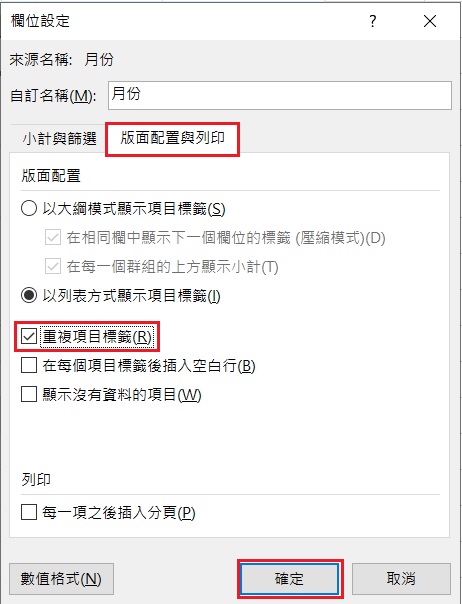
完成:月份重複出現
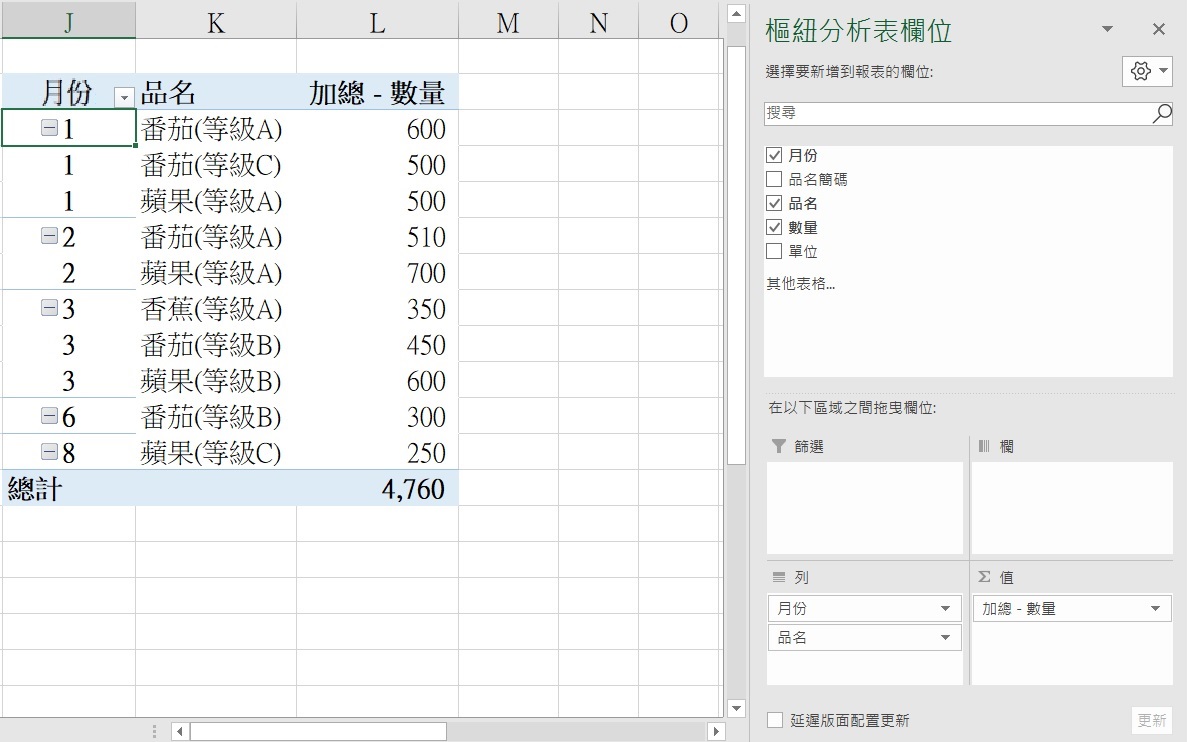
延伸閱讀:
1. 2019/12/14 Excel活用-009_樞紐分析交叉篩選器
留言
張貼留言